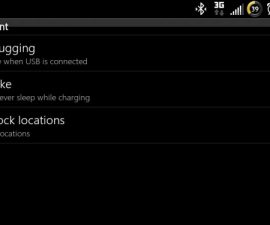Samsung камерасының сәтсіз қатесін түзетіңіз. Samsung Galaxy Note 7 құрылғысында Камера сәтсіздігі қатесіне тап болсаңыз, бұл Samsung Galaxy құрылғыларындағы әдеттегі мәселе, камера қолданбаңыз енді жұмыс істемейді. Galaxy Note 7 телефонындағы бұл мәселені шешудің ең қарапайым тәсілі - үшінші тарап камерасының қолданбасын жүктеп алу, бірақ бұл шешімді бәрі бірдей қаламайды. Samsung Galaxy Note 7 телефонындағы камераның сәтсіздігі қатесін шешу үшін біз мынаны ұсынамыз осы мақаладағы нұсқаулық.
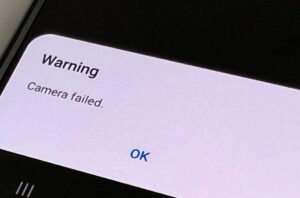
Galaxy Note 7 телефонындағы Samsung камерасының қатесін түзетіңіз
Телефоныңыздың жүйелік кэшін тазалаңыз:
- Құрылғыңызды өшіріңіз.
- Дыбыс деңгейін арттыру пернесін қуат және үй түймелерімен бірге басып тұрыңыз
- Логотипті көргеннен кейін қуат түймесін босатыңыз, бірақ «Үй» және «Дыбыс деңгейін арттыру» пернелерін басып тұрыңыз.
- Android логотипін көргенде, екі түймені де босатыңыз.
- Дыбысты азайту түймесін пайдаланып, шарлау және «Кэш бөлімін өшіру» тармағын таңдаңыз.
- Қуат түймесін пайдаланып опцияны таңдаңыз.
- Келесі мәзірде сұралғанда, «Иә» опциясын таңдаңыз.
- Процестің аяқталуын күтіңіз. Аяқтаған кезде «Жүйені қазір қайта жүктеу» тармағын бөлектеп, оны қуат түймесін пайдаланып таңдаңыз.
- Процесс аяқталды.
Камера мәселесін шешу: деректердің сақтық көшірмесін жасаңыз және қадамдарды орындаңыз
Жүйе кэшін жою мәселені шешпесе, келесі қадамдарды орындаңыз. Бастамас бұрын, барлық деректердің сақтық көшірмесін жасау ұсынылады.
- Құрылғыңызды өшіріңіз.
- Үй, Қуат және Дыбыс деңгейін арттыру пернелерін басып тұрыңыз.
- Логотипті көргенде, қуат түймесін босатыңыз, бірақ «Үй» және «Дыбыс деңгейін арттыру» пернелерін басып тұрыңыз.
- Android логотипін көргенде екі түймені де босатыңыз.
- Дыбыс деңгейін төмендету түймешігін пайдаланып, «Деректерді өшіру/зауыттық параметрлерді қалпына келтіру» тармағына өтіп, таңдаңыз.
- Опцияны таңдау үшін Қуат түймесін басыңыз.
- Келесі мәзірде сұралғанда, «Иә» опциясын таңдаңыз.
- Процестің аяқталуын күтіңіз. Аяқтаған кезде «Жүйені қазір қайта жүктеу» опциясын бөлектеп, қуат түймесін басу арқылы оны таңдаңыз.
- Процесс аяқталды.
Жалғастырмас бұрын, біздің толық нұсқаулықты қарауды ұсынамыз «Өкінішке орай қолданба тоқтап қалды» қателерін қалай түзетуге болады.
1. Android құрылғыңыздағы Параметрлер мәзіріне өтіңіз.
2. «Қосымша» қойындысын түртіңіз.
3. Тізімнен 'Application Manager' таңдаңыз.
4. «Барлық қолданбалар» бөліміне кіру үшін солға сырғытыңыз.
5. Сіз барлық орнатылған қолданбалардың тізімін көресіз. Тізімнен «Камера» таңдаңыз.
6. Мәселені шешу үшін «Кэшті тазалау» және «Деректерді тазалау» түймесін түртіңіз.
7. Негізгі экранға оралып, құрылғыны қайта іске қосыңыз.
Тапсырмаңыз аяқталды.
Осы қарапайым қадамдарды орындау арқылы сіз жасай аласыз Samsung Camera Failed қатесін түзетіңіз, және ең қымбат естеліктеріңізді суретке түсіріп, тамаша сәттерді оңай түсіріңіз! Ұзақ естеліктер жасауға камера мәселелерінің кедергі болуына жол бермеңіз; пайдалы нұсқаулықпен әрекет жасаңыз және бүгін қатесіз камера тәжірибесін пайдаланыңыз.
Төмендегі түсініктеме бөліміне жазу арқылы осы жазбаға қатысты сұрақтар қоюға болады.