ADB және Fastboot драйверлерін орнату үшін USB 3.0
Егер сізде Windows 8 немесе 8.1 ноутбук немесе USB 3.0 порты бар компьютер бар болса, сіз Android-дегі қуат пайдаланушысыз, сіз ADB және Fastboot драйверлерін пайдаланып мәселе туындаған боларсыз.
Драйверлерді орнату және Windows 8 немесе 8.1 жүйелерімен Android құрылғысын компьютерге жалғау сіздің компьютеріңіз үшін телефонды анықтау және әрекеттерді орындау үшін жеткіліксіз. Android құрылғысы мен компьютер арасында байланыс ақаулығы орын алды және құрылғы анықталмады немесе компьютер құрылғыны күтіп тұрып қалады.
Бұл мәселенің себебі Windows 8 немесе 8.1 және USB 3.0 үйлесімі болып табылады. Соңғы құрылғыларында Microsoft Android құрылғысын ADB немесе Fastboot режимінде қосуға мүмкіндік бермейтін өздерінің USB драйверлерін орната бастады. Бұл нақты мәселені Microsoft корпорациясының USB драйверлерін Intel-дің USB драйверлерімен ауыстыру арқылы шешуге болады.
Бұл жазбада біз сізге бұл мәселені қалай шешуге болатындығын көрсетеміз. Төмендегі нұсқаулықпен бірге жүріңіз.
Microsoft USB 3.0 драйверлерін Intel-дің USB 3.0 драйверлерімен ауыстырыңыз
Сізге қажет бірінші нәрсе - Device Manager> Universal Serial Bus Controllers ішінен Intel (R) USB 3.0 eXtensible хост контроллерін іздеу. Егер сіз жоғарыда аталған драйверді таппасаңыз, төмендегі нұсқаулықпен бірге жүріңіз.
- Алдымен сіз мұны жүктеп алуыңыз қажет: Intel (R) _USB_3.0_eXtensible_Host_Controller_Driver rev. 1.0.6.245
- Дегенмен, компьютерде немесе ноутбукте сіз Windows 8.1-ді Haswell процессорымен бірге іске қоссаңыз, жүктеп алу қажет файл мынада: Intel (R) _USB_3.0_eXtensible_Host_Controller_Driver_3.0.5.69.zip
- Сізге белгілі бір компьютер немесе ноутбук үшін тиісті Intel драйверлерінің zip-файлын жүктегеннен кейін келесі өңделген файлдарды жүктеу қажет:
- Intel драйверлері файлдарын және өңделген файлдарды жүктегеннен кейін жүктелген Intel USB 3.0 драйверлерін компьютерге немесе ноутбуктің жұмыс үстеліне шығару қажет болады.
- Жіберілмеген Intel USB 3.0 қалтасын ашып, Драйверлер> Win7> x64 іздеп ашыңыз. 3-қадамда жүктелген өңделген файлдардың екеуін де x64-ке көшіріңіз.
- Сіз файлдарды ауыстыруды сұрайтын, сізге бар файлдарды 5 қадамында көшірген жаңа өңделген файлдармен ауыстыруды сұрайтын хабарды көресіз.
- Windows және R пернесін басып, келесі пәрменді қойыңыз: «shutdown.exe / r / o / f / t 00». Enter пернесін басыңыз, сонда сіздің компьютеріңіз қайта жүктеледі.
- Сіз орнату / қалпына келтіру режиміне қайта қосыласыз. Ол жерден Ақаулықтарды жою> Қосымша параметрлер> Іске қосу параметрлері> Қайта бастау тармағына өтіңіз.
- Компьютеріңіз қайта іске қосылған кезде, драйвер қолтаңбасын тексеруді өшіру үшін F7 пернесін басыңыз. Компьютеріңіз қайтадан қайта іске қосылуы керек.
- Компьютер жүктелгенде, Device Manager> Intel (R) USB 3.0 eXtensible Host Controller - 0100 Microsoft бөліміне өтіп, оны ашыңыз. Драйверді Microsoft ұсынғанын тексеріңіз.
- Сол мәзірде драйвердің бағдарламалық жасақтамасын көру үшін компьютерімді шолу түймесін басыңыз> маған компьютердегі құрылғы драйверлерінің тізімін таңдауыма мүмкіндік беріңіз> Дискі бар> инф-файлды таңдаңыз. ОК батырмасын басыңыз.
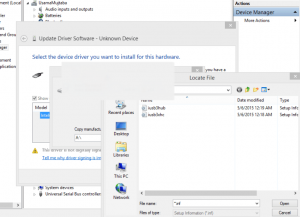
- Сізге мүгедек драйвер қолтаңбасын тексеру туралы ескерту терезесін алу керек. Орнатуды растаңыз және компьютерге драйверді орнатыңыз.
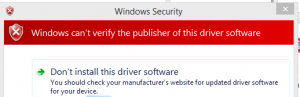
- Windows және R пернесін басып, келесі пәрменді орындаңыз: «exe / r / o / f / t 00«. Enter пернесін басыңыз және компьютер қайта іске қосылады. 5 қадамында берілген нұсқауларды орындаңыз.
- Компьютер жүктелгенде, Device Manager бағдарламасын ашыңыз, белгісіз құрылғыны іздеңіз> тінтуірдің оң жақ түймешігін басыңыз> драйвер туралы мәліметтер> Hardware Ids таңдаңыз. ЖСҚ-дан «VID_8086» кодын іздеңіз.
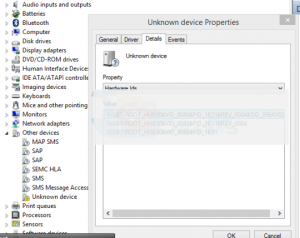
- Аппараттық идентификаторға сәйкес болған кезде, Драйверді жаңарту> түймесін басыңыз Драйвер бағдарламалық жасақтамасы үшін компьютерімді шолыңыз> Құрылғылар тізімінен таңдауға рұқсат етіңіз жүргізушілер Менің компьютерімнен >Дискіге ие болыңыз > таңдаңыз INFфайлды таңдап, OK түймесін басыңыз.
- Компьютеріңізді қайта қосыңыз.
- Компьютер жүктелген кезде, Device Manager> Universal Serial Bus контроллерлеріне өтіңіз. Компьютеріңіздегі Microsoft драйверлерінен Intel драйверлерін сәтті орнатқаныңызды тексеру үшін Intel (R) USB 3.0 eXtensible Host Controller және Intel (R) USB 3.0 Root Hub іздеңіз.
Microsoft драйверлерін Intel USB драйверлерімен ауыстырғаннан кейін ADB және Fastboot драйверлерін орнатуда қиындықтар болмауы керек. Осылай жасаған кезде сіз құрылғыңызды компьютеріңізге сәтті жалғай аласыз.
Құрылғыңызда ADB және Fastboot драйверлерін орнаттыңыз ба?
Тәжірибеңізді төмендегі түсініктемелер жолағында бөлісіңіз.
JR
[embedyt] https://www.youtube.com/watch?v=UkI9v878btI[/embedyt]
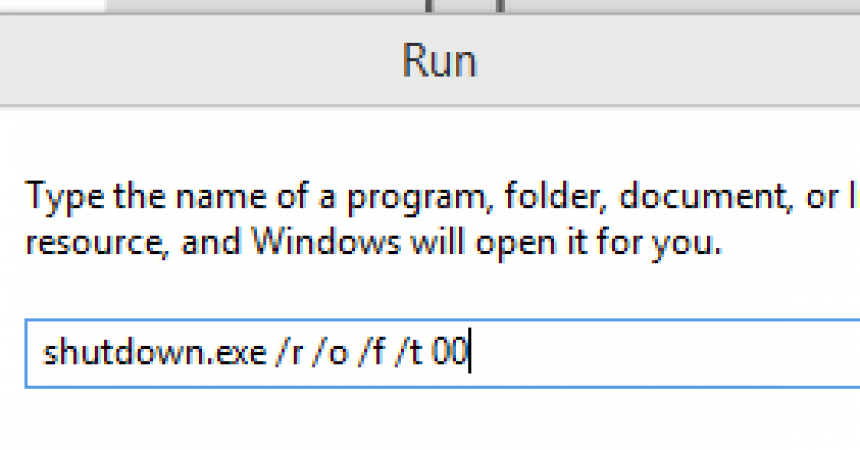

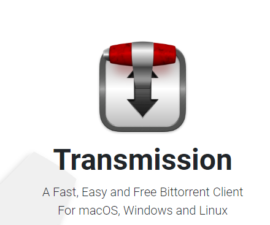
![Қалайша: Sony Xperia L C2104 / C2105 жүйесін жаңарту Android 4.2.2 [15.3.A.0.26] ресми микробағдарламасы Қалайша: Sony Xperia L C2104 / C2105 жүйесін жаңарту Android 4.2.2 [15.3.A.0.26] ресми микробағдарламасы](https://www.android1pro.com/wp-content/uploads/2013/11/a1-270x225.gif)


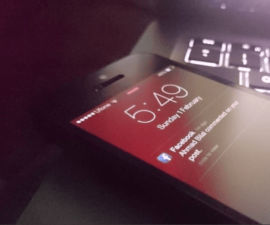
Егер менде Intel чиптері жоқ AMD ryzen cpu болса, оны қандай драйверлермен қолдансам болады?
Өздеріңіз білесіздер, жоғарыдағы нұсқаулықта тек AMD емес Intel чиптері көрсетілген, сондықтан жоғарыда аталған барлық драйверлерді Intel қолдануы керек, алайда AMD драйверлерін қарапайым Google іздеуден босатыңыз.